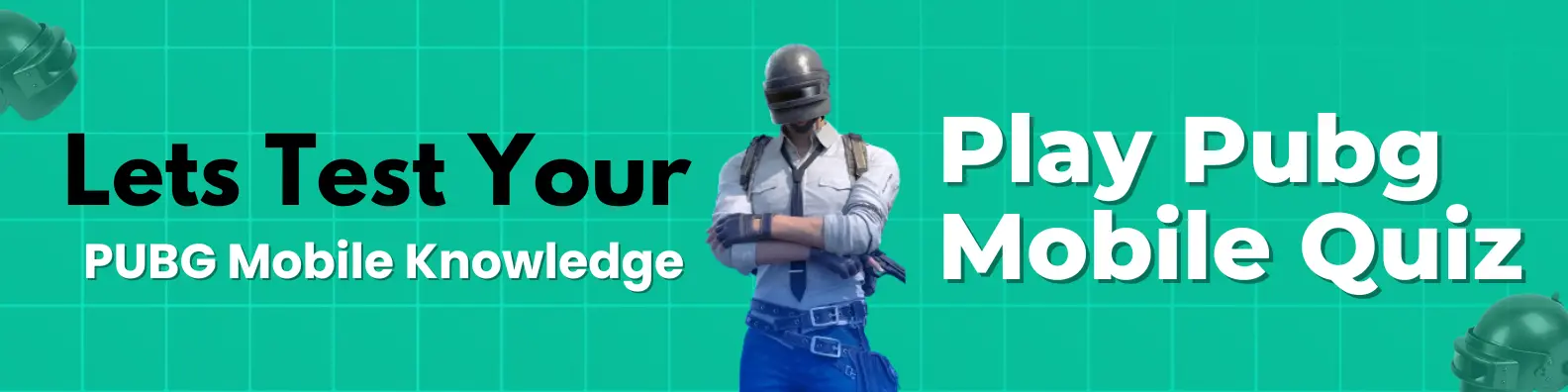Instagram is a very popular communication site, and a lot of iPhone users can’t live without it. But things do go wrong from time to time, and you may find that Instagram doesn’t work on your iPhone. If you’re on iOS 17 and Instagram is giving you trouble, don’t worry! There are some easy things you can do to get your Instagram app back up and running.
Introduction
When your favorite app stops working, it can be annoying, especially if you want to share a special moment with your friends and fans. If Instagram isn’t working on your iPhone running iOS 17, don’t worry. Try these steps first.
Check for Instagram and iOS Updates
One of the first things you should do is ensure that both your Instagram app and iOS are up to date. Outdated software can often cause compatibility issues, leading to app crashes or malfunctions.
Update Instagram App
Open the App Store on your iPhone, tap on your profile icon, and check for any available updates for the Instagram app. If an update is available, tap “Update” to install the latest version.
Update iOS
To check for iOS updates, go to Settings > General > Software Update. If a new iOS version is available, follow the on-screen instructions to download and install the update.
Force Quit and Relaunch Instagram
Sometimes, a simple restart can do wonders for a misbehaving app. To force quit Instagram, double-tap the home button (or swipe up from the bottom on newer iPhones) to access the app switcher. Find Instagram, and swipe it up to force quit the app. Then, relaunch Instagram from your home screen.
Check Internet Connection
Instagram requires a stable internet connection to function properly. If you’re experiencing issues with Instagram, it might be due to a poor internet connection.
Toggle Airplane Mode Try turning Airplane Mode on and then off again. This can sometimes reset your iPhone’s network connection and resolve any connectivity issues.
Reset Network Settings If toggling Airplane Mode doesn’t work, you can try resetting your iPhone’s network settings. Go to Settings > General > Reset > Reset Network Settings. This will reset your Wi-Fi passwords, so make sure to have them handy.
Clear Instagram App Cache
Like any other app, Instagram stores temporary data and files on your iPhone, known as cache. Over time, this cache can become corrupted, leading to app issues. To clear the Instagram app cache, go to Settings > Instagram > Offload App. This will remove the app’s data and cache without deleting the app itself. You can then reinstall the app from the App Store.
Reinstall Instagram App
If clearing the cache doesn’t work, you can try reinstalling the Instagram app. First, delete the app from your iPhone by long-pressing the app icon and selecting “Remove App.” Then, go to the App Store and reinstall the Instagram app.
Check Instagram Server Status
Sometimes, the issue might not be with your iPhone or the app itself, but rather with Instagram’s servers. You can check the status of Instagram’s servers by visiting their official website or social media accounts. If there’s an ongoing server issue, you’ll have to wait until the problem is resolved by Instagram’s team.
Log Out and Log Back In
Logging out of your Instagram account and then logging back in can sometimes resolve issues with the app. To log out, go to your profile, tap the three-line menu, and select “Settings” > “Log Out.” After logging out, restart your iPhone, and then log back into your Instagram account.
Reset All Settings
If none of the above steps work, you can try resetting all settings on your iPhone. This will reset your device’s settings to their default state without deleting any data or apps. Go to Settings > General > Reset > Reset All Settings. Enter your passcode when prompted, and your iPhone will reset all settings.
Factory Reset iPhone
If all else fails, you may need to perform a factory reset on your iPhone as a last resort. This will erase all data and settings from your device, so make sure to back up your data before proceeding. Go to Settings > General > Reset > Erase All Content and Settings. Follow the on-screen instructions to complete the factory reset process.
Contact Instagram Support
If you’ve tried all the above steps and Instagram still isn’t working on your iPhone running iOS 17, it’s time to reach out to Instagram’s support team. You can submit a request through the Instagram app or their website, providing details about the issue you’re experiencing.
Conclusion
Instagram not working on your iPhone can be frustrating, but with these troubleshooting steps, you should be able to resolve the issue and get back to sharing your life with your friends and followers. Remember, regular software updates, clearing cache, and resetting network settings can go a long way in keeping your apps running smoothly. If all else fails, don’t hesitate to reach out to Instagram’s support team for further assistance.